Printing the Curve
since: 2019/02/07
update: 2019/02/07
reference:
0. QuadToneRIP Overview
1. CreativeLive: Free Live Online Classes
2. Introduction to Alternative Processing in Photography
3. CreativeLive Classes
4. Creating the Step Wedge for Curve Corrections
5. Organizing Your Photoshop Files and Curves
6. Setting Up the Printer
7. Setting the Maximum Black Time
8. Getting the Initial Curve Test Numbers
9. Correcting the Curve
---------------------------------------------------------------------------
A. 基本圖檔處理
1. 開啟圖像後, 轉換成黑白.
2. 結果:
3. 在工作流程中加入 "複製圖像"。
4. 稱之為 Cyanotype,因為要使用 Cyanotype 打印。
5. 壓扁這個圖像,因為這是原來在這裡的所有編輯。 (盡量進行非破壞性的工作流程)
6. 調整圖像大小。
7. 調整成要打印的大小: 10x6。
8.轉換色彩空間。
9.轉換成 Adobe RGB 。
---------------------------------------------------------------------------
B. 置入 Step Wedge
1. 將 Step Wedge 載入。
2. 結果
3.拖曳到圖像裡。
4. 結果
5. 旋轉它們,降低位置並使其打印得很低。
6. 改變畫布大小。
7. 原始大小。
8. 增加畫布大小,打印 18x13,這樣的尺寸。
9. 結果
10. 然後可以將 Step Wedge 的位置再往下調,使其打印到照片外。
---------------------------------------------------------------------------
C. 增加一個曲線調整圖層(Curves Adjustment layer)
1. 新增一個 Curves 圖層。
2. 調整其位置,使其位於 Step Wedge 上方,才會套用色調映射(Tone mapping)曲線。
3. 載入要使用的曲線。
4. 結果。
---------------------------------------------------------------------------
D. 反轉(Invert)
1. 新增反轉圖層來產生負片。
2. 結果:
Step Wedge 也會被打印出來,並且沒有黑色背景,節省了墨水。
3. 如果不想要印出 Step Wedge,只需關閉其圖層,選擇打印一份副本。
之前在打印機中進行的所有設置,將其直接從打印機中輸出。
---------------------------------------------------------------------------
update: 2019/02/07
reference:
0. QuadToneRIP Overview
1. CreativeLive: Free Live Online Classes
2. Introduction to Alternative Processing in Photography
3. CreativeLive Classes
4. Creating the Step Wedge for Curve Corrections
5. Organizing Your Photoshop Files and Curves
6. Setting Up the Printer
7. Setting the Maximum Black Time
8. Getting the Initial Curve Test Numbers
9. Correcting the Curve
---------------------------------------------------------------------------
A. 基本圖檔處理
1. 開啟圖像後, 轉換成黑白.
2. 結果:
3. 在工作流程中加入 "複製圖像"。
4. 稱之為 Cyanotype,因為要使用 Cyanotype 打印。
5. 壓扁這個圖像,因為這是原來在這裡的所有編輯。 (盡量進行非破壞性的工作流程)
6. 調整圖像大小。
7. 調整成要打印的大小: 10x6。
8.轉換色彩空間。
9.轉換成 Adobe RGB 。
B. 置入 Step Wedge
1. 將 Step Wedge 載入。
2. 結果
3.拖曳到圖像裡。
4. 結果
5. 旋轉它們,降低位置並使其打印得很低。
6. 改變畫布大小。
7. 原始大小。
8. 增加畫布大小,打印 18x13,這樣的尺寸。
9. 結果
10. 然後可以將 Step Wedge 的位置再往下調,使其打印到照片外。
C. 增加一個曲線調整圖層(Curves Adjustment layer)
1. 新增一個 Curves 圖層。
2. 調整其位置,使其位於 Step Wedge 上方,才會套用色調映射(Tone mapping)曲線。
3. 載入要使用的曲線。
4. 結果。
---------------------------------------------------------------------------
D. 反轉(Invert)
1. 新增反轉圖層來產生負片。
2. 結果:
Step Wedge 也會被打印出來,並且沒有黑色背景,節省了墨水。
之前在打印機中進行的所有設置,將其直接從打印機中輸出。
---------------------------------------------------------------------------




















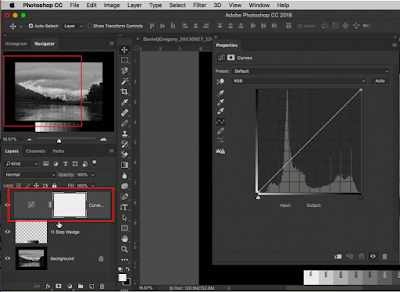







留言
張貼留言